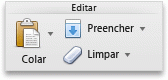Aprenda a como mover colunas no Excel, linhas e células? de modo simples e rápido
Quando você move ou copia linhas e colunas, o Excel move ou copia todos os dados que elas contêm, incluindo fórmulas e seus valores resultantes, comentários, formatos de célula e células ocultas.
Se a célula contiver uma fórmula, a referência de célula não será ajustada. Portanto, o conteúdo da célula movida ou copiada e de todas as células que apontam para elas podem exibir o #REF! valor do erro. Se isso acontecer, você terá que ajustar as referências manualmente.
Mover ou copiar células, linhas e colunas no Excel no Windows:
Você pode usar o comando Cortar ou Copiar para mover ou copiar células, linhas e colunas selecionadas, mas também pode movê-las ou copiá-las usando o mouse.
Siga estas etapas para mover ou copiar células:
- Selecione a célula, linha ou coluna que você deseja mover ou copiar.
- Siga um desses procedimentos:
- Para mover linhas ou colunas, na guia Página Principal, no grupo Área de Transferência, clique em Cortar
.
Atalho de teclado: pressione Ctrl+X.
- Para copiar linhas ou colunas, na guia Página Principal, no grupo Área de Transferência, clique em Copiar
Atalho de teclado: pressione Ctrl+C.
- Para mover linhas ou colunas, na guia Página Principal, no grupo Área de Transferência, clique em Cortar
- Clique com botão direito do mouse em uma linha ou coluna abaixo ou à direita de onde você deseja mover ou copiar sua seleção e, em seguida, siga um destes procedimentos:
- Quando você estiver movendo linhas ou colunas, clique em Inserir Células Recortadas.
- Quando você estiver copiando linhas ou colunas, clique em Inserir Células Copiadas.
Observação: Se você clicar em Colar
na guia Página Principal, no grupo Área de Transferência (ou pressione CTRL+V) em vez de clicar em um comando no menu de atalho, você substituirá o conteúdo existente das células de destino.
Mover ou copiar linhas e colunas usando o mouse
- Selecione a linha ou a coluna que deseja mover ou copiar.
- Siga um destes procedimentos:
- Para mover linhas ou colunas, aponte para a borda da seleção. Quando o ponteiro se tornar um ponteiro móvel
arraste as linhas ou colunas selecionadas para outro local.
- Para copiar linhas ou colunas, mantenha pressionada a tecla Ctrl enquanto aponta para a borda da seleção. Quando o ponteiro se tornar um ponteiro de cópia
arraste as linhas ou colunas selecionadas para outro local.
Importante: Certifique-se de que você mantenha pressionada a tecla Ctrl durante a operação de arrastar e soltar. Se você liberar a tecla Ctrl antes de soltar o botão do mouse, você vai mover as linhas ou colunas em vez de copiá-las.
Quando você usa o mouse para inserir colunas ou linhas copiadas ou recortadas, o conteúdo existente das células de destino é substituído.
- Para mover linhas ou colunas, aponte para a borda da seleção. Quando o ponteiro se tornar um ponteiro móvel
- Para inserir linhas ou colunas copiadas ou recortadas sem substituir o conteúdo existente, você deve clicar com o botão direito do mouse na linha ou coluna abaixo ou à direita de onde você deseja mover ou copiar sua seleção e, em seguida, clicar em Inserir Células Recortadas ou Inserir Células Copiadas.
Aprenda também: como girar a tela do pc
Mover ou copiar células, linhas e colunas no Excel no macOS:
Mover ou copiar células
- Selecione as células ou intervalo de células que você deseja mover ou copiar.
- Aponte para a borda da célula ou intervalo selecionado.
- Quando o ponteiro se tornar um
faça um dos seguintes:
| Para | Faça isto |
|---|---|
| Mover células | Arraste as células para outro local. |
| Copiar células | Segure OPTION e arraste as células para outro local. |
Observação: Quando você arrasta ou colar células para um novo local, se houver dados pré-existentes nesse local, o Excel substituirá os dados originais.
Mover ou copiar linhas ou colunas
- Selecione as linhas ou colunas que você deseja mover ou copiar.
- Aponte para a borda da célula ou intervalo selecionado.
- Quando o ponteiro se tornar um
faça um dos seguintes:
| Para | Faça isto |
|---|---|
| Mover linhas ou colunas | Arraste as linhas ou colunas para outro local. |
| Copiar linhas ou colunas | Segure OPTION e arraste as linhas ou colunas para outro local. |
| Mover ou copiar dados entre linhas ou colunas existentes | Segure SHIFT e arraste sua linha ou coluna entre linhas ou colunas existentes. O Excel abre espaço para a nova linha ou coluna. |
Converter colunas em linhas ou linhas em colunas
- Copie as linhas ou colunas que você deseja transpor.
- Selecione a célula de destino (a primeira célula da linha ou coluna na qual você deseja colar seus dados) para as linhas ou colunas que você está transpondo.
- Na guia Página Base, em Editar, clique na seta ao lado de Colar e clique em Preencher.
Observação: Colunas e linhas não podem se sobrepor. Por exemplo, se você selecionar valores na Coluna C e tentar colá-los em uma linha que se sobreponha à Coluna C, o Excel exibirá uma mensagem de erro. A área de destino de uma coluna ou linha colada deve estar fora dos valores originais.
Aprendeu a como mover colunas no Excel?

 .
.

 Atalho de teclado: pressione Ctrl+C.
Atalho de teclado: pressione Ctrl+C. na guia Página Principal, no grupo Área de Transferência (ou pressione CTRL+V) em vez de clicar em um comando no menu de atalho, você substituirá o conteúdo existente das células de destino.
na guia Página Principal, no grupo Área de Transferência (ou pressione CTRL+V) em vez de clicar em um comando no menu de atalho, você substituirá o conteúdo existente das células de destino. arraste as linhas ou colunas selecionadas para outro local.
arraste as linhas ou colunas selecionadas para outro local. arraste as linhas ou colunas selecionadas para outro local.
arraste as linhas ou colunas selecionadas para outro local.
 faça um dos seguintes:
faça um dos seguintes: